Meine Aktivitäten auf meinem Bildschirm aufzuzeichnen ist eine Anforderungen, die oft gestellt wird. Sei es für Schulungszwecke oder zur Dokumentation.
Für diese Zwecke gibt es eine Reihe von Screen Recording Applikationen, die genau dafür geschrieben wurden. Allerdings bieten die Microsoft Bordmittel (zumindest) 3 Optionen, die für viele Zwecke völlig ausreichend sind (und aus meiner Erfahrung weitgehend unbekannt sind):
- Aufnehmen eines Team Meetings mit mir selber
- Microsoft Stream
- PowerPoint
Schauen wir uns die 3 Optionen im Detail an
Aufnehmen eines Team Meetings mit mir selber
Das ist die Option, die ich sehr oft sehe (und die ich hier auch nicht im Detail behandeln werde). Der Vorgang ist recht einfach:
Ich buche ein TeamMeeting mit mir selber
- Einfach einen Termin im Kalender buchen (muss keine Besprechung sein)
- Mit dem TEAMs-Add IN daraus ein TeamsMeeting machen – das bringt mir den Meeting-Link
- Durch “Einladung stornieren” daraus wieder einen “normalen” Termin daraus machen
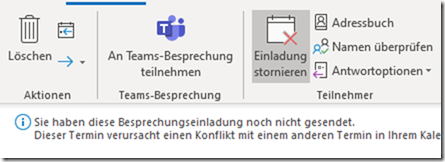
- Termin abspeichern
- Ins Meeting einsteigen
- Bildschirm teilen
- Aufzeichnung beginnen
Die fertige Aufzeichnung liegt dann in Microsoft Stream
Vorteil:
Ich kann die Bildschirmhintergründe für mein Videobild nutzen, habe defacto keine Zeitbeschränkung in der Aufnahme und kann alle Bildschirminhalte teilen, aber auch nur mein Videobild zeigen.
Nachteil:
Zum Schneiden und Nachbearbeiten des Videos muss ich es von Stream runterladen und dann lokal bearbeiten
Microsoft Stream
Relativ neu (und natürlich nur für O365 User interessant) ist die Möglichkeit, über Microsoft Stream Bildschirmaufnahmen zu machen.
Einfach auf https://web.microsoftstream.com/ in das Stream Portal einloggen.
Voraussetzung:
- Ich benötige eine Microsoft Stream Lizenz
- Ich brauche einen Edge Browser Version 79 oder einen Chrome Browser Version 74 und höher auf Windows 10 und MacOS
(Safari und Stream Mobile ist nicht supported)
Im Stream Portal dann auf Erstellen – Bildschirm aufzeichnen gehen
Hier kann ich noch auswählen, ob ich Kamera und Mikrofon dabei haben möchte
Um nach dem Klick auf den roten Button auswählen zu können, was ich aufnehmen möchte:
Entweder einen meiner Bildschirme komplett, oder nur ein Anwendungsfenster oder einen Tab im Browser
Danach zählt der Countdown von 3 runter und die Aufzeichnung startet.
Im Stream Browser sehe ich den Status der Aufnahme (kleiner Tipp – den vorher auf einen anderen Schirm verschieben) und in einem kleinen Fenster kann ich die Aufzeichnung beenden
Im Browserfenster oben kann ich die Aufzeichnung auch jederzeit pausieren – alles Funktionen, die ich bei einem LiveMeeting nicht habe
Das Videofenster wird rechts unten am Bildschirm eingeblendet, allerdings nur, wenn ich den Bildschirm aufzeichne und nicht bei einer App.
Nach Beendigung der Aufzeichnung kann ich die Aufnahme überprüfen (dh ansehen) und hier auch optional lokal speichern (versteckt sich hinter den 3 Punkten im Video)
Dann kann ich die Aufzeichnung auf Stream hochladen und dem Unternehmen freigeben
Vorteile:
- Gute Selektion, was ich aufnehmen möchte
- Gute Integration des eigenen Videobildes
- Möglichkeit, die Aufnahme zu pausieren
- Möchte ich das File lokal editieren, kann ich es sofort lokal speichern
Nachteile:
- Aufnahme ist auf 15 Minuten beschränkt
PowerPoint
Meine bisherige Lieblings Option.
Um ehrlich zu sein: Keine Ahnung, seit welcher PowerPoint Version dieses Feature enthalten ist…
Einfach PowerPoint starten und auf EINFÜGEN – Bildschirmaufzeichnung gehen
PowerPoint geht in den Hintergrund und bietet mir folgende Optionen:
Dh ich kann den Bereich des Bildschirmes auswählen, der aufgenommen wird und habe die Option, Audio dazu aufzunehmen bzw. den Mauszeiger
Dann starte ich die Aufnahme mit “Aufzeichnen” und der Countdown startet
Wichtig: Die Tastenkombination merken – sonst kann die Aufnahme nur schwer beendet werden – wer daran verzweifelt kann auch an den oberen, mittleren Bildschirm-Rand fahren, dort erscheint dann die Menüauswahl von vorhin
Hier kann ich die Aufzeichnung auch pausieren oder eben beenden.
Das BEENDEN fügt die Aufzeichnung als MP4 File in die Präsentation ein.
Dort kann sie per Rechtsklick entweder mit “Medien speichern unter” als MP4 lokal gespeichert werden oder mit “Kürzen” editiert werden
Wobei editieren nicht ganz richtig ist, es kann der Start- und Endzeitpunkt angepasst werden
Vorteil:
- Funktioniert Offline
- Ich kann einen Bildschirmbereich festlegen, den ich aufnehme
- Ich kann die Aufzeichnung pausieren
Nachteil:
- Keine Videoaufzeichnung
Video trimmen und editieren
Mit PowerPoint kann ich das aufgezeichnete Video sofort zurechtschneiden. Das funktioniert in Stream auch.
Einfach zum Video im Stream Portal wechseln und das “Video schneiden” bei den 3 Punkten auswählen
Hier kann ich jetzt Start- und Endpunkt neu festlegen
(Festlegung mit den 2 roten Klammern ganz links, mit der Lupe rechts kann ich den Videostream unten “strecken” um genau das richtige Bild zum Schneiden zu finden)
Ein echtes Editieren ist hier aber nicht möglich, ebenso keine Nachbearbeitung.
Hier gibt es als Bordmittel die Möglichkeit, das lokal gespeicherte Video mit der Foto App zu öffnen, die ein paar brauchbare Optionen bietet;
(Bin gerade selber etwas überrascht von der Vielfalt an Optionen, die ich nicht erwartet habe – schon lange nicht mehr reingeschaut…)
“Ein Video mit Text erstellen” bietet eine umfangreiche Bearbeitung inkl. “Schnittmöglichkeit”, dh das Video in Teile aufzuteilen und diese zu verändern und zu löschen.
Ich kann damit auch 3D Objekte einfügen, Texte usw.
Ich fürchte nur, das sprengt gerade den Blogartikel ein wenig ![]()
Einfach ausprobieren !
Zeigt wieder mal:
Ich brauche für einfache Bildschirmvideos nicht unbedingt teure ExtraTools – Microsoft bietet hier viele Möglichkeiten als Bordmittel – allerdings oft gut versteckt

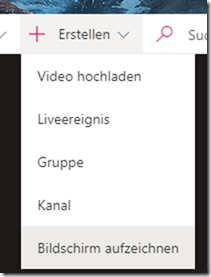
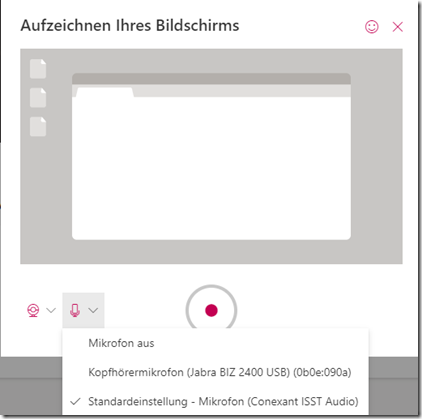
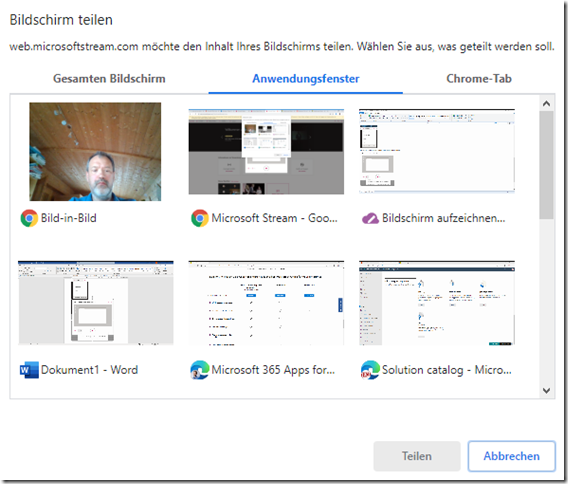
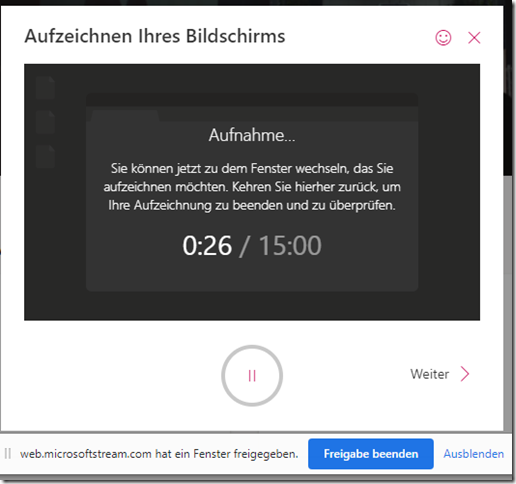
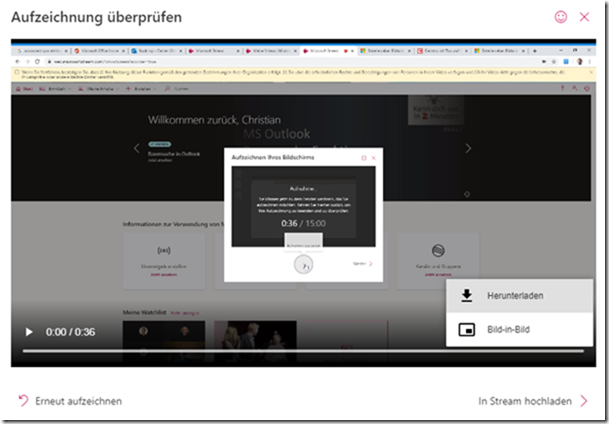
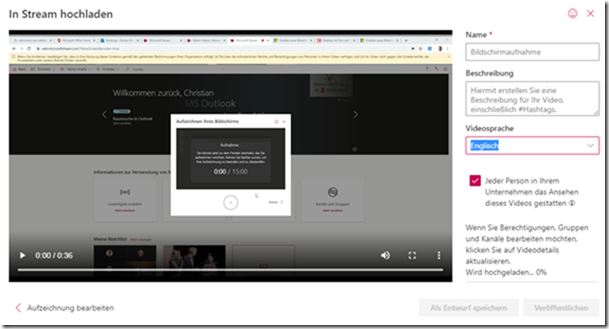
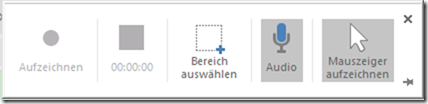
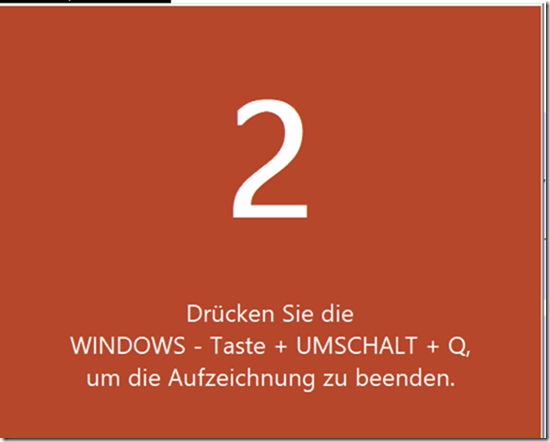
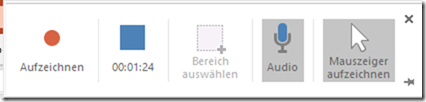
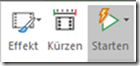
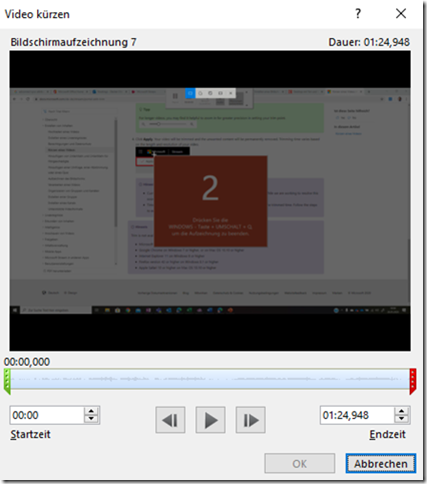
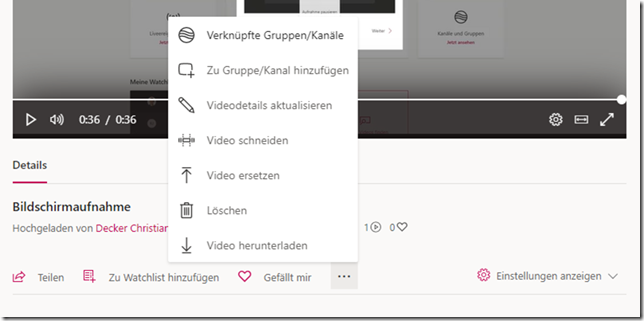
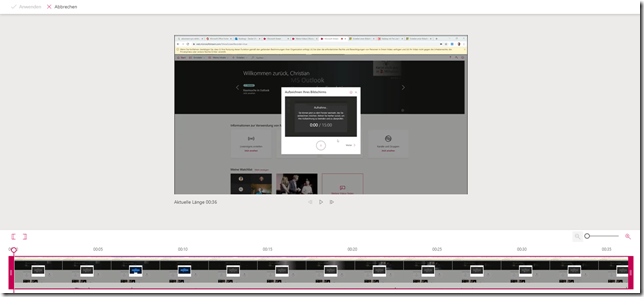
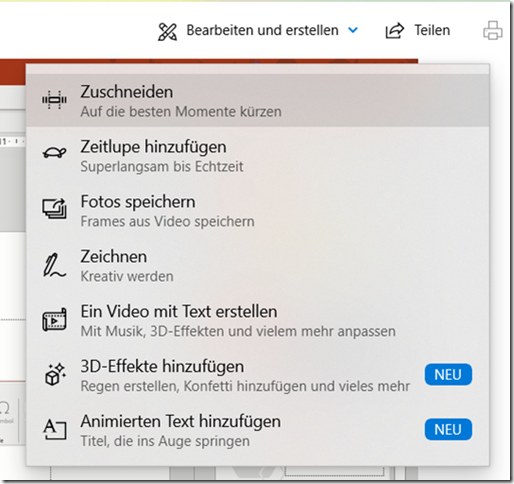
Kleiner Nachtrag:
Roman hat mir eine weitere Bordlösung gezeigt, die ich nicht kannte:
Mit Windows + G öffnet sich die Gamerbar von Windows 10 und auch hier kann ich „offline“ Bildschirm-Recordings durchführen. Danke für den Hinweis… (und die Gamerbar war mir völlig neu ….)
Windows + G meinst du wohl
Sehr empfehlenswert und für mich professionell übrigens auch: https://obsproject.com/ (Kostenlos)
Auch danke dafür ! Das Tool habe ich mir schon kurz angesehen beim Thema der Live Events – macht einen extrem guten EIndruck. Allerdings – so mein erster Eindruck – schaut das nach einem sehr professionellen Tool mit vielen Möglichkeiten aus und wirkt nicht unkomplex…
Danke ! Korrigiert !