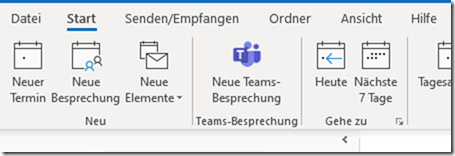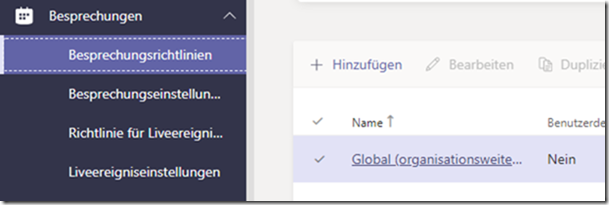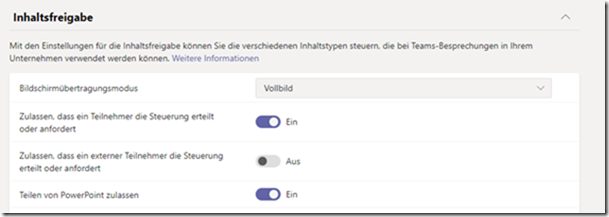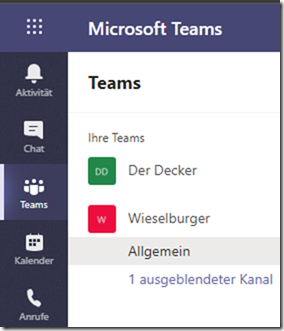Microsoft stellt ja allen Unternehmen für 6 Monate bis zu 1000 Teams-Lizenzen kostenlos zur Verfügung.
Wie Sie die Lizenzen anfordern können und wie Sie die Umgebung einrichten, steht hier in einem einfachen Quick-Start Guide beschrieben.
Die Umgebung hat ein paar Besonderheiten bzw. treten hin und wieder beim Einrichten in gewissen Konstellationen Fragen und Probleme auf, die ich hier gerne beantworte.
Einschränkungen und Besonderheiten in der kostenlosen Teams Umgebung
Folgende Besonderheiten zeigt die kostenlose Umgebung:
(Details zu den einzelnen Punkten weiter unten)
- Kein Exchange
was sehr gut ist, weil 2 dienstliche Postfächer und vor allem 2 Kalender mit Sicherheit mittelfristig Probleme verursachen
Allerdings hat das ein paar Auswirkungen – dazu später - OneDrive mit 2 GB
- SharePoint Speicherplatz 1 TB
(Hinweis: Hier werden Dokumente von Teams abgelegt) - Gastzugriff in Teams gesperrt
Chatten mit Externen möglich - Bildschirmfreigabe für Externe gesperrt
Kann aber aktiviert werden - „Jeder mit Link“ Teilen in SharePoint (und Teams) gesperrt
- “Mail an Kanal” ist deaktiviert
- Es ist ein Company-weites Team per Default angelegt
- Live-Events nur Organisationsweit – nicht für Externe
Kein Exchange
Grundsätzlich ist die Entscheidung von Microsoft, in der Umgebung keine Exchange Mailbox anzubieten aus meiner Sicht sehr OK. Wenn der Benutzer dort Exchange-Lizenzen hätte, würde das bei einer Cloud Only Installation bedeuten, das er 2 Postfächer hat.
Was aus meiner Erfahrung mittelfristig zu Problem führt, weil die User beginnen, unabsichtlich von dort Mails zu schicken (und Antworten zu bekommen) die sie dann in ihrer eigentlichen Mailbox nicht haben. Und eine spätere Zusammenführung der Cloud Only Umgebung mit der Firmenumgebung wird damit auch massiv erschwert, weil ich die Inhalte der OnlineMailbox manuell exportieren und onPrem importieren muss. (Und viel Erfolg mit dem Gedanken: “Ach, die lösch ich, da ist eh nichts wichtiges drinnen”)
Der Nachteil des fehlenden Exchange ist, das der KALENDER Button in Teams fehlt. Das bedeutet, das aus Teams heraus keine Live Meetings (und Live Events) geplant werden können.
Die Lösung für die LiveMeetings ist einfach:
Installation des Team Clients am PC (https://teams.microsoft.com/downloads, keine lokalen Adminrechte erforderlich am PC (am Mac schon)). Damit habe ich in Outlook im Kalender die Möglichkeit, Teammeetings zu erstellen
Sollte der Button nach der Installation nicht sichtbar sein, bitte Outlook beenden und Teams beenden (mit rechter Maustaste auf Teams in der Taskleiste und BEENDEN). Danach ZUERST Teams starten und wenn Du in Teams online bist dann erst OUTLOOK starten.
Keine Gastuser in Teams möglich
Die Einladung für Gastuser (also Benutzer, die nicht innerhalb meiner Firma sind) ist gesperrt.
Das kann aber im Teams-Admincenter vom Administrator enabled werden
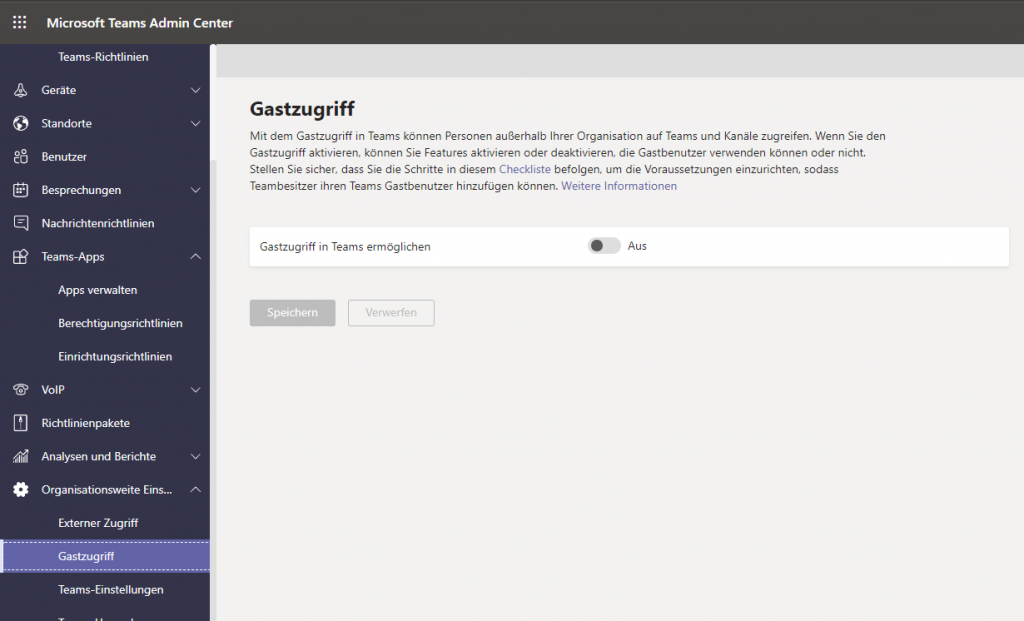
Das Chatten mit Externen funktioniert aber.
Und natürlich kann ich Externe auch zu einem Live-Meeting einladen (siehe diesen Blogbeitrag)
Bildschirmfreigabe für Externe ist gesperrt
Dies ist aus Sicherheitsgründen deaktiviert (wobei ich das Risiko nicht ganz erkenne)
Im Admincenter von Teams kann das aber einfach enabled werden:
Besprechungen, Besprechungsrichtlinien, Global:
Hier ist unter Inhaltsfreigabe der Punkt ausgeschalten, das ein externer Teilnehmer die Steuerung erteilt
„Jeder mit Link“ Teilen in SharePoint (und Teams) gesperrt
Dieser Punkt hat mich länger beschäftigt, ich gebs zu. Beim Teilen von Dokumenten und Ordnern in SharePoint (also auch in den Dokumenten von Teams) ist der Punkt „Jeder mit Link“ ausgegraut
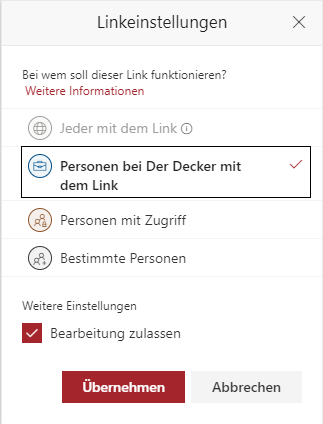
Obwohl die globale Einstellung im SharePoint- bzw. OneDrive Admin Center das erlaubt. Hat mich eine Nacht „drüber schlafen“ gekostet, bis mir die, im Nachhinein eh logische Antwort eingefallen ist…
BTW: Diese Einstellung ist grundsätzlich eh sehr gut und ich empfehle das jedem Kunden, weil „Jeder mit Link“ bedeutet, das ich als Autor die Kontrolle verliere, wer wann auf meine freigegebenen Dateien zugegriffen hat. Allerdings bietet „Jeder mit Link“ Optionen, die nur dort zu finden sind. (Ablaufdatum, (ein eher zweifelhaftes Passwort), Dateien anfordern)
Wer die Option freischalten möchte:
SharePoint Admin Center, Websites, Aktive Websites und auswählen der Website mit dem Unternehmensnamen (Nicht die „AllCompany“ !)
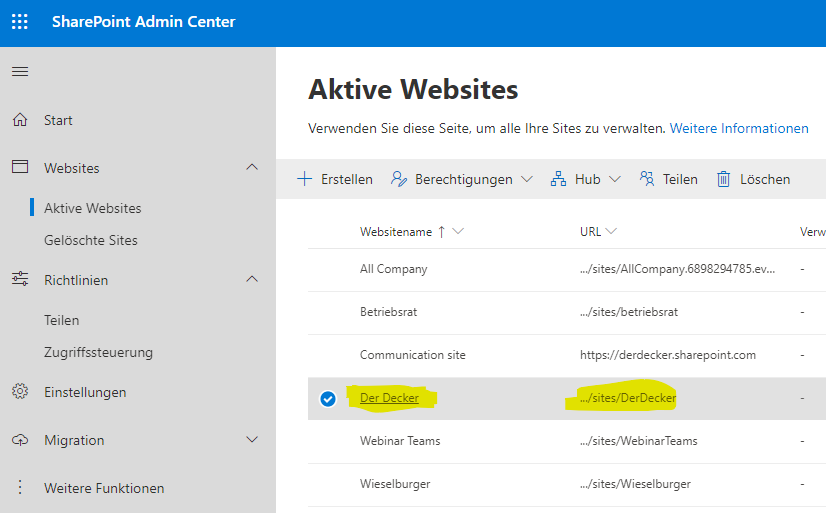 Dann oben im Menü „Teilen“ auswählen und das Externe Teilen auf „Jeder“ umstellen
Dann oben im Menü „Teilen“ auswählen und das Externe Teilen auf „Jeder“ umstellen
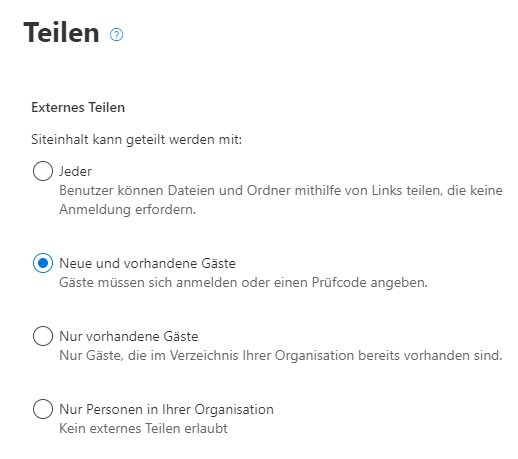
Erstellen von Live-Events
Live-Events können besonders in dieser Situation sehr hilfreich sein – ich lausche zB in diesem Moment einem Live-Meeting unserer Geschäftsführung im Rahmen eines unternehmensweiten Meetings, wo sie zur derzeitigen Situation Stellung nehmen.
Live-Event ist hier die bessere Wahl, weil einerseits die Grenze von 250 Benutzern bei uns schon den Rahmen eines Live-Meetings sprengen würde. Ein Live-Meeting ist auch nicht wirklich für solche “Town-Hall”Meetings gebaut.
Wie man ein Live-Meeting aufsetzt, habe ich hier beschrieben
Ohne den Kalenderbutton in Teams kann ich Live-Events noch in Yammer und Stream aufsetzen.
In Stream benötige ich dazu allerdings ein externes Gerät, in Yammer geht die Einladung nur an die Teilnehmer der Yammer-Gruppe.
Interessanterweise hat der globale Admin den Kalenderbutton in Teams (obwohl er keine Exchange-Mailbox hat)
Dh am einfachsten ist, wenn der Admin für das Unternehmen die Live-Events aufsetzt.
Wenn Sie gerne Live-Meetings für ihre Kunden durchführen wollen, benötigen Sie eine der folgenden Lizenzen:
Eine Office 365 Enterprise E1-, E3- oder E5-Lizenz oder eine Office 365 A3- oder A5-Lizenz
Updates folgen….