Schwierige Zeiten erfordern neue Lösungen.
Homeoffice und Videokonferenzen sind ja für viele mittlerweile schon tägliche Routine.
Spannender ist die Frage, wie man einen virtuellen Event erstellt und durchführt. Natürlich gibt es dafür eine Reihe von spezialisierten Tools, aber viele Unternehmen haben bereits ein sehr taugliches Tool dafür:
Live Events mit Microsoft Teams.
Was kann ein Live Event in Teams (und was nicht)
Ein Team Live Event ist im Gegensatz zur Videokonferenz für ein großes Publikum ausgelegt.
Die “Verteilung” erfolgt über das CDN von Microsoft, es können bis zu 10.000 Teilnehmer am Event teilnehmen (sollte halbwegs reichen)
Die maximale Dauer eines Live-Events kann 4 Stunden betragen und pro Tenant können 15 Live-Events gleichzeitig übertragen werden.
Die Teilnahme erfordert nur einen Webbrowser ohne spezielle Add-Ins.
Hier zeigt sich auch die erste “Schwäche” des Live-Events: Microsoft stellt einen Link für die Teilnehmer zur Verfügung.
Das Einladungsmanagement, die Registrierung usw. ist nicht Teil des Live-Events. Auch kann (bei einem öffentlichen Event) jeder mit dem Link teilnehmen, es gibt kein personalisiertes Login.
Allerdings besteht die Möglichkeit, nur bestimmte Personen zu einem Live-Event einzuladen (siehe unten).
Ansonsten ist das Tool sehr professionell – allerdings nicht ganz unkompliziert in der ersten Bedienung, daher hier eine kleine Anleitung.
Wer darf einen Live Event erstellen ?
Eine wichtige Frage, die erst nachträglich hier eingebaut wurde, ist, welche Lizenz ich zum Erstellen eines LiveEvents benötige:
Die Antwort ist hier von Microsoft beantwortet. Für die Erstellung eines Team-Live Events benötigt der Ersteller folgende Lizenzen
- An Office 365 Enterprise E1, E3, or E5 license or an Office 365 A3 or A5 license
- A Microsoft Teams license
- A Microsoft Stream license
- The user creating and scheduling a live event must have an Exchange Online mailbox.
Weitere Details im verlinkten Artikel
Erstellen eines Live Events in Teams
Die Erstellung des Live-Events erfolgt im Kalender von Teams (nicht Outlook!)
Dann ändere ich den Typ auf Live-Event
Nun lade ich die aktiven Personen zum Event ein. Aktive Personen sind Sprecher und Moderatoren:
Hier wieder eine kleine Schwachstelle: Das können nur Personen aus dem eigenen Unternehmen sein. Seit Jänner 2020 können auch externe Personen als Referent eingeladen werden. Diese müssen allerdings Gast in einem Team im Tenant des Live-Events sein und müssen vor der Teilnahme ihren Team-Client auf diesen Tenant „umgestellt“ haben.
Im Live-Event gibt es folgende “Rollen”:
- Organizer – Erstellt den Event, konfiguriert die Optionen
- Produzent – Startet und stoppt den LiveEvent, kann Bilder und Inhalte steuern
- Referent – Kann Inhalte teilen und sprechen
- Zuschauer – Kann zusehen und zuhören, Kann über Q&A Fragen stellen im Chat
Folgende Berechtigungen gibt es für den LiveEvent:
„Personen und Gruppen“ – hier kann ich beliebige Personen und Gruppen zu dem Event einladen – aus meinem Tenant oder externe Personen (die allerdings einen O365 Account oder eine LiveID (ähm einen Microsoft Account) benötigen.
Und in den meisten Fällen werde ich den PC als Video- und Audioquelle nutzen, ich kann dazu aber auch ein externes Gerät verwenden (habe ich mir allerdings noch nicht näher angesehen)
Folgende Optionen empfehle ich:
Untertitel würde ich standardmäßig anbieten und als alternative Sprache die, die ihr Publikum wahrscheinlich braucht – die Untertitel und die Übersetzung ist überraschend gut.
“Bericht zu Teilnehmerengagement” liefert ein CSV mit allen Logins und Logoffs während dem Event – interessanterweise auch für die meisten externen Personen mit Mailadresse, Namen und Vornamen.
“F&A” – schalten die Fragemöglichkeit für Zuseher ein
Dann stellt mir Teams den Teilnehmerlink zur Verfügung:
Live Event vorbereiten
Als Organizer oder Produzent ist das mein Arbeitsplatz:
Ich kann links die Inhalte zum Senden “vorbereiten” und dann rechts live schalten
Habe ich mehrere Referenten, sehe ich die Inhalte, die diese freigeben auch unten zur Auswahl. Allerdings kann der Moderator oder Produzent NICHT die freigegebenen Inhalte der Referenten steuern, nur die Videobilder der Referenten ! Freigegebene Inhalte kann nur der jeweilige Referent freigeben und senden.
Ich kann entweder nur Video, nur den freigegebenen Bildschirm oder beides senden:
Live Event starten und durchführen
ACHTUNG: Ich kann einen Live-Event nur 1 x starten und die Aufzeichnung beginnt mit dem Start des Events !
(mittlerweile ist die Verzögerung 30 sec)
So sieht der “Arbeitsplatz” dann während dem Event aus
Rechts oben habe ich folgende Optionen:
Status und Leistung – hier sehe ich die Leistung meines Netzwerkes
Ich kann Fragen “privat” beantworten oder “öffentlich” stellen
Die Zuseher können sich die Untertitel und die Sprache selber einschalten
Nach Beendigung des Live-Events kann ich im Kalender-Item des Events in Teams die Aufzeichnung und andere Dinge downloaden
- Aufzeichnung – Mp4 Datei des Events (für 180 Tage downloadbar)
- F&A Bericht – Die Fragen und Antworten der Teilnehmer
- Bericht zu Teilnehmerengagement – LogOns und LogOffs der Teilnehmer als CSV
- Aufzeichnung für Teilnehmer – ist dies nicht deaktivert, können die Teilnehmer (bzw. jeder mit dem Link) den Event für 180 Tage nach dem Event ansehen.
Das CSV der teilnehmenden Benutzer ist “gewöhnungsbedürftig”, es beinhaltet jeden Login und Logoff:
521a089a-1b15-403e-b04a-e9d279130bfd, XXX.YYY@acp.at, XXX YYY, TeamSpaceApp/1.077.2019091703 (iPhone iOS 13.1.2 Scale/3.00)SignalR.Client.iOS/2.0.0.0 (iPhone 13.1.2), 10/18/2019 6:43:50 AM, Joined
Wir haben uns dazu ein kleines PowerShell Script gebaut, das die An- und Abmeldungen der Teilnehmer konsolidiert und nur die erste Anmeldung und die letzte Abmeldung rechnet – damit bekommt man eine halbwegs brauchbare Teilnehmerstatistik.
Tipps und Empfehlungen
- Vor dem Event unbedingt 1-2 Probedurchläufe machen – die Bedienung und Steuerung erfordert etwas Übung !
- Am Eventtag nicht nur den eigentlichen Event erstellen, sondern auch einen “Generalprobe-Event” und mit diesem dann im eigentlichen Raum die Bild- und Tonprobe machen
- Ich brauche neben den Sprechern unbedingt eine Person, die einerseits die Inhalte steuert, aber auch die Fragen der Teilnehmer managed.
- Hilfreich ist auch eine dritte Person, die den Live-Stream als Zuseher konsumiert und Ton und Bild kontrolliert
Vorsicht: Sitzt diese Person im selben Raum ist das extrem verwirrend, weil der Stream mit ca. 30 sec. Verzögerung kommt - Ich habe allerdings schon Live-Events alleine durchgeführt – dazu braucht es mindestens 3 Bildschirme und viel Erfahrung – wirklich lustig ist es nicht und die Qualität leidet auch darunter.
- Gestern wieder gesehen: Der Speaker benötigt UNBEDINGT ein Headset – sonst ist die Tonqualität für die Remote-Zuseher zu schlecht und das strengt enorm an beim zuhören
- Sitzt der Speaker vor dem Rechner sollte er darauf achten, IN die Kamera zu schauen – schwierig, wenn man es zum ersten Mal macht, macht für die Zuseher aber einen massiven Unterschied.
Aus meiner Erfahrung sollte das Videobild des Sprechers unbedingt mitgesendet werden – hebt die Qualität und Aufmerksamkeit - Ich werde manchmal gefragt, ob es nicht besser ist, den Vortrag aufzuzeichnen und dann die Aufzeichnung zu senden.
Dazu habe ich einmal mit einem Radiomoderator gesprochen, der mir erzählt hat, das es sehr eindeutige Studien gibt, das es einen massiven Unterschied macht, ob der Sprecher live oder aufgezeichnet ist. Ich sehe das auch so – es ist eine andere Energie, wenn ich weiß, das der Event live ist – mit allen möglichen Pannen und co.
Unterschied Live Event und Live Meeting
Eine Frage, die mich die letzten Tage öfter erreicht hat, war, was der Unterschied zwischen einem Live-Event und einem Live-Meeting ist.
Live-Event:
Mache ich, wenn ich einen oder mehrere Sprecher habe und viele Zuhörer. Die Zuhörer sind weitgehend „passiv“, können aber über die Q&A Funktion Fragen stellen.
Ist vergleichbar mit einer Veranstaltung, wo ein Sprecher auf der Bühne steht und einen Vortrag hält.
Live-Meeting:
Mache ich, wenn eine Gruppe von Personen zusammenkommt, um über Themen zu reden. Die Personen sind weitgehend AKTIV im Meeting, dh alle Teilnehmer (oder halt viele) bringen Punkte ein, reden bei Themen mit und können im Bedarfsfall auch etwas präsentieren.
Ist vergleichbar mit einem Meeting in einem Meetingraum, wo alle um einen Tisch herumsitzen
Ein genauer Vergleich ist hier zu finden.
Im Live-Meeting kann ich mittlerweile die Rollen der Teilnehmer definieren (nachlesbar hier ), dh im kleineren Rahmen kann ich auch einen Event über das Live-Meeting abwickeln, allerdings können die Teilnehmer hier auch Video und Audio sharen
Viel Spaß damit !
P.S: Noch ein kleiner Hinweis: Dieser Blogartikel ist im Flieger nach Innsbruck entstanden und ich habe ausnahmsweise keine “Live-Screenshots” gemacht – dh die im Artikel verwendeten Screenshots sind vom Oktober 2019 und können jetzt schon anders aussehen
P.P.S: Artikel wurde aktualisiert

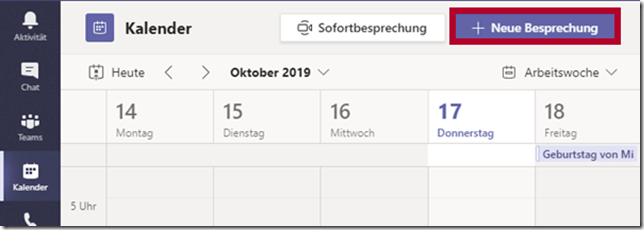
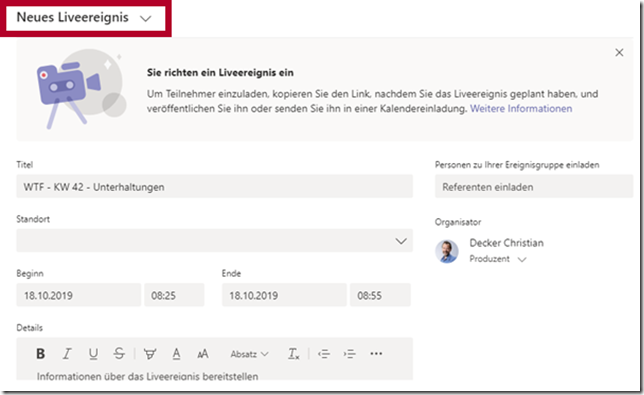
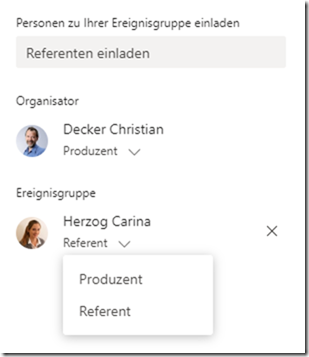
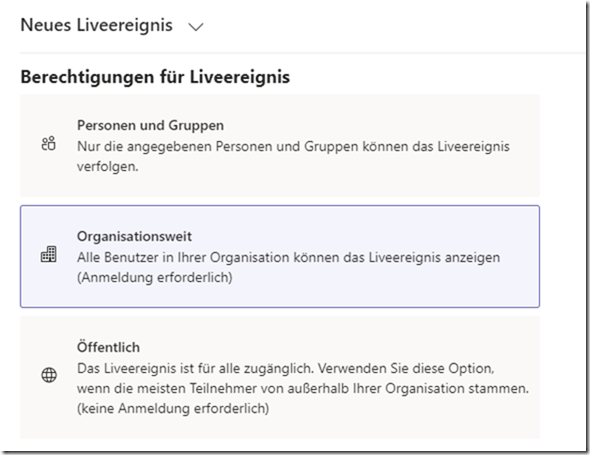
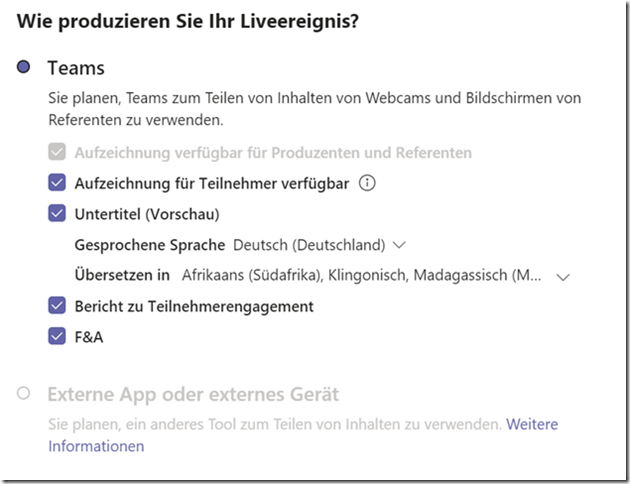
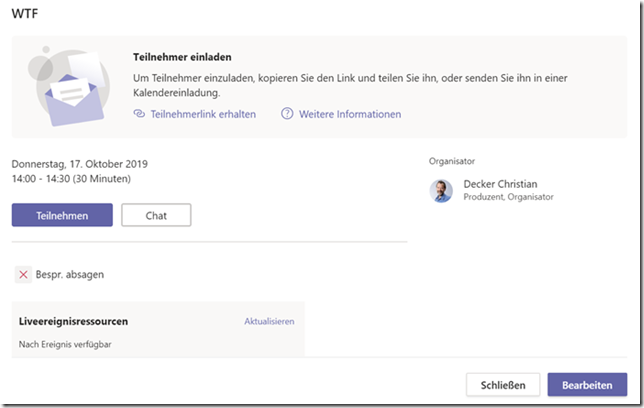

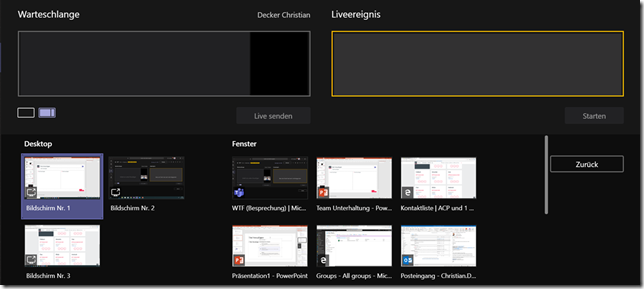
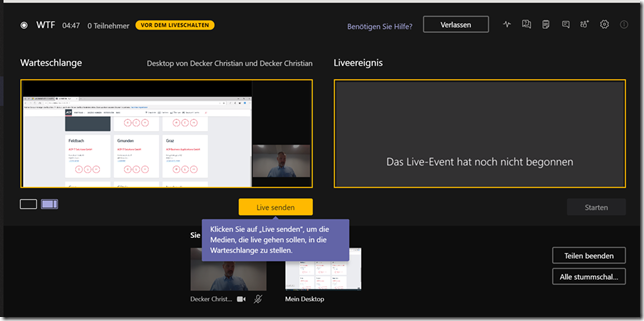
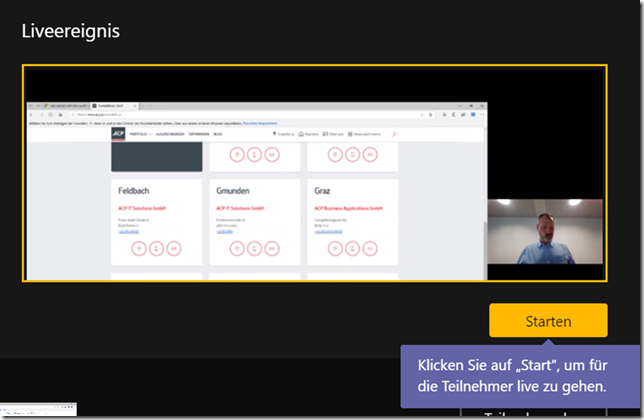
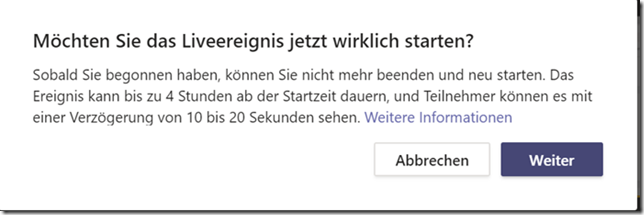
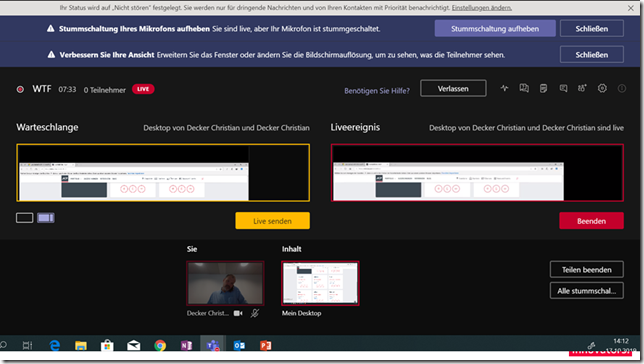
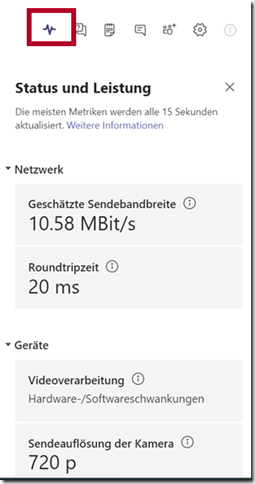
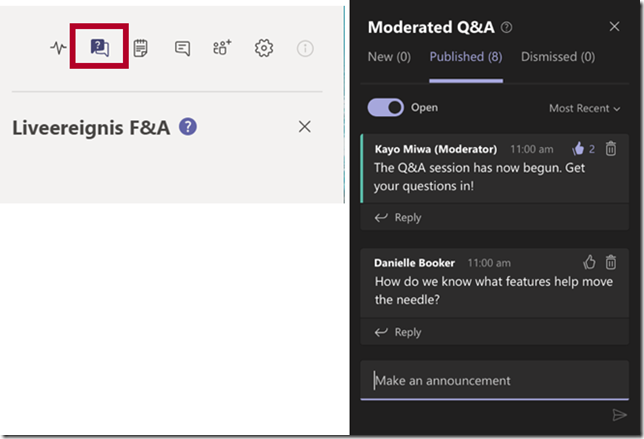
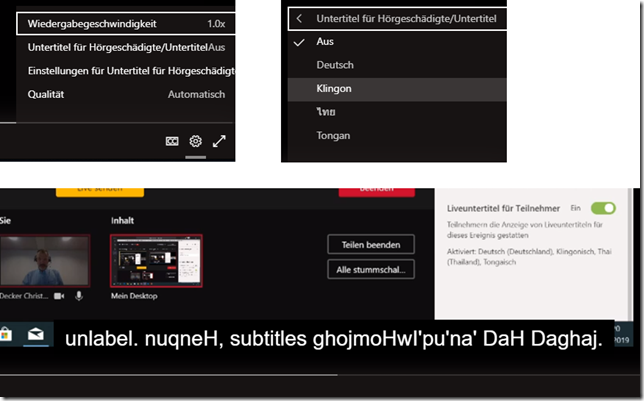
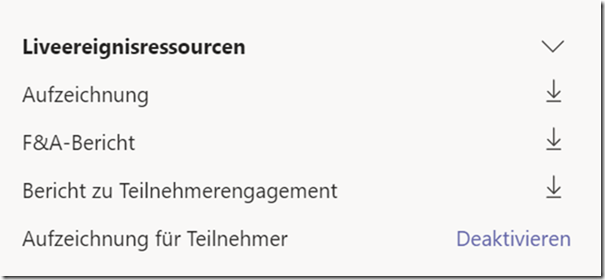
Die Teilnehmer finden das Video wieder unter dem Teilnehmen Link. Ca. 1 Stunde später ist dort das Video statt des Live Events zu sehen.
Hallo Christian,
Dank für deine ausführlichen Beschreibungen.
Können auch Referenten eingebunden werden, die sich außerhalb der Organisation befinden und kein Microsoft Teams nutzen?
Hallo,
nein, das ist bei Live Events nicht möglich. Du kannst – wenn das benötigt wird – einen „Referenten-User“ bei Dir als Cloud Only User erzeugen und diesem dem Referenten zum Login zur Verfügung stellen. Hier reicht als Lizenz die Business Essentials (oder, wie der neue Name lautet: Microsoft 365 Business Basic)
Zum „Produzieren“ benötigt er aber den Teams Client (der eh kostenlos ist und ohne Adminrechte installiert werden kann)
Vielen Dank für die schnelle Antwort! 🙂
„Seit Jänner 2020 können auch externe Personen als Referent eingeladen werden. Diese müssen allerdings Gast in einem Team im Tenant des Live-Events sein und müssen vor der Teilnahme ihren Team-Client auf diesen Tenant „umgestellt“ haben.“
Stimmt nicht (mehr).. auch externe Personen, die nicht mal einen Office 365-Account haben können Präsentator sein.
Hallo Kurt, das eine schließt das andere nicht aus… In meinen Tests habe ich festgestellt, das der Teams Client vor dem Verbinden zum Meeting in der Org des Live Events sein muss (und als Präsentation musst du ja den Client verwenden) – hast du andere Erfahrungen ?
Hallo Christian,
Gibt es eine Erklärung warum der Stresm eine 30sek Verzögerung hat?
Vielen Dank und viele Grüße
Sabrina
Ja 😉 Ich erkläre es mal sehr vereinfacht:
Bei einem Teams LiveMeeting verbinden sich alle Clients zu einem Server, schicken ihre Videostreams dorthin und holen die auch von dort wieder ab. Daher ist das Real Time.
Bei einem Team Live Event würde das bei der großen Anzahl an Teilnehmern den einen Server überlasten. Daher schickt der Server, an den Sie ihr LiveBild schicken, dieses Bild an ein weltweites Contend Delivery Network der Microsoft, das quasi in jedem Land einen oder mehrere Endpunkte hat und somit alle Teilnehmer aus Wien das über einen Endpunkt in Wien sehen, die Teilnehmer aus New York den Inhalt von einem Endpunkt in New York sehen.
Und diese Aufbereitung und Verteilung kostet einfach Zeit.
Aus meiner Sicht ist das bei Live Events aber kein echtes Problem, weil es in der Regel keine direkte Interaktion mit den Teilnehmerinnen und Teilnehmer gibt (ausser über den Chat)
Hallo Christian,
dies ist wie ich finde ein sehr guter Blog-Eintrag. Ich sollte mich genau mit dieser Thematik beschäftigen und ich habe eigentlich die Meisten (wenn nicht sogar alle) wichtigen Infos bei dir gefunden. Das finde ich gut und hat mir geholfen. Darum wollte ich dir auch diesen Kommentar da lassen. Weiter so!
Hallo Matthias,
danke für dein Feedback ! Das ist meine Bezahlung für meine Arbeit! Freut mich immer, wenn ich das lese !
lg
Christian
Hallo Christian,
wirklich sehr gut uns verständlich geschrieben (mit den richtigen Screenshots) – Kompliment!
Eine Frage bleibt mir noch: Die CSV Dateien für die Teilnehmerstatistik ist wirklich sehr unübersichtlich. Ist es möglich, dass du euer kleines PowerShell Script, das die An- und Abmeldungen der Teilnehmer konsolidiert und nur die erste Anmeldung und die letzte Abmeldung rechnet um eine halbwegs brauchbare Teilnehmerstatistik zu erhalten als Download zur Verfügung stellt inkl. Erklärung wie das funktioniert? Das wäre wirklich toll. Das gleiche Problem habe ich bei der F&A CSV Datei…Cool wäre hier auch eine Hilfe wie man eine Übersicht mit den Fragen und Anworten, Anzahl Fragen, Anzahl veröffentlicht, Anzahl nicht veröffentlicht, etc. bekommen könnte…
Herzlichen Dank im Voraus für eine Rückmeldung via E-Mail.
VG,
Markus
Hi,
grundsätzlich gerne – allerdings sind hier 2 wichtige Dinge zu beachten:
a) ich kann für das PowerShell Script keinerlei Support geben, der Einsatz erfolgt auf eigenes Risiko
b) das ist ein quick and dirty Script – dh ein wenig manuelle Nacharbeitung ist im Excel trotzdem notwendig (aber besser als nichts)
Das Script muss im selben Ordner wie die Datei liegen, die Datei muss AttendeeReport.csv heißen und im Script muß manuell in der zweiten Zeile vor dem Start das ENDE des Events eingetragen werden.
$csvPath = ('{0}\AttendeeReport.csv' -f $PSScriptRoot)
[DateTime]$endDate = '2019-10-11 08:55:00'
if (!(Test-Path -Path $csvPath -PathType Leaf)) {
Write-Error -Message 'csvPath invalid!'-ErrorAction Stop
}
$csvFile = Get-Item -Path $csvPath
$exportPath = Join-Path -Path $csvFile.Directory -ChildPath ('{0}_converted_{1}' -f $csvFile.BaseName, $csvFile.Extension)
$outArray = @()
$dataIn = Import-Csv -Path $csvPath -Delimiter ','
$IDList = $dataIn | Select-Object -ExpandProperty 'Participant ID' -Unique
foreach ($ID in $IDList) {
$outObj = [PSCustomObject]@{
Name = ''
ID = $ID
TimeZone = $TZ.Id
Joined = ''
Left = ''
TimeSpan = ''
}
$outObj.Name = $dataIn | Where-Object -FilterScript {($_.'Participant ID' -eq $ID)} | Select-Object -ExpandProperty 'Full Name' -First 1
$joined = $dataIn | Where-Object -FilterScript {($_.'Participant ID' -eq $ID) -and ($_.'Action' -eq 'Joined')} | Sort-Object -Property 'UTC Event Timestamp' | Select-Object -ExpandProperty 'UTC Event Timestamp' -First 1
$left = $dataIn | Where-Object -FilterScript {($_.'Participant ID' -eq $ID) -and ($_.'Action' -eq 'Left')} | Sort-Object -Property 'UTC Event Timestamp' -Descending | Select-Object -ExpandProperty 'UTC Event Timestamp' -First 1
if ($joined) {
[DateTime]$joinedDTF = $joined
[DateTime]$outObj.Joined = $joinedDTF.ToLocalTime()
}
if ($left) {
[DateTime]$leftDTF = $left
[DateTime]$outObj.Left = $leftDTF.ToLocalTime()
}
else {
[DateTime]$outObj.Left = $endDate
}
if ($outObj.Joined -and $outObj.Left) {
$outObj.TimeSpan = New-TimeSpan -Start $outObj.Joined -End $outObj.Left
}
$outArray += $outObj
}
#$outArray | Out-GridView
$outArray | Export-Csv -Path $exportPath -NoTypeInformation -Force
Hallo,
danke für den Artikel, er hat auch mir geholfen. Eine Frage, zu der ich nirgends eine Antwort finde bezieht sich auf das einladen der Gäste. Im Falle eines Live Events, dass ich nur für angemeldete Personen (außerhalb der Organisation) streamen möchte, muss ich die Berechtigung für „Personen und Gruppen“ auswählen. Allerdings habe ich dann nicht die Möglichkeit unter „Berechtigung erteilen:“ beliebige E-Mail Adressen einzugeben bzw. kommt dann immer ein Feld mit der Info „Keine Übereinstimmungen gefunden.“ und mann kann diese Person nicht hinzufügen. Woran liegt das denn?
Danke, lg Julia
Ohne es getestet zu haben, 2 Möglichkeiten:
A) hier funktionieren nur Tenantuser
B) Oder der Externe muss als Gastuser angelegt sein
Können Sie leicht testen: laden Sie eine externe Person in ein Team ein (damit ist die Person als Gastuser angelegt) und versuchen dann, diese Person in den Live Event einzuladen. Geht das nicht,ist es Option A) 😉
Hallo Christian,
zunächst meinen besten Dank für die ausführliche Beschreibung der MS-Teams Funktionalitäten.
Ich stehe gerade von einer Herausforderung mit MS-Teams bei welcher Du mir vielleicht einen Rat geben kannst.
In meiner täglichen Arbeit nutze ich MS-Teams sehr intensiv um, mit international verteilt arbeitenden Kolleginnen und Kollegen zu kommunizieren. Die englisch Sprachkentnisse sind dabei sehr unterschiedlich gut, so dass ich gerne übersetzte Subtitles nutzen würde. Gibt es dafür eine Dir bekannte Funktion?
Ich habe schon Stunden mit der Recherche verbracht, bisher aber nur eine halbgare Lösung über den Microsoft Translator gefunden.
Ist die Funktion in MS Teams Live Events eine Option? Können hier auch Fragen in der Heimatsprache gestellt werden?
Vielen Dank
Yorick Spieker
Leider muß ich deinen Recherchen recht geben -Untertitel in LiveMeetings funktionieren heute nur in Englisch.
Auf Uservoice gibt es schon ein paar Einträge zu dem Thema.
Live Event ist nur bedingt eine Option (wäre aber ein Test wert): Dort kannst du bei der Erstellung des Events eine „Main“ Sprache auswählen und 6 Sprachen, in die übersetzt werden soll (bei UNtertitel) Live Event ist aber nicht wirklich für interaktive Meetings gedacht – dh das hilft dir nur, wenn Du was erzählst und die anderen hören zu.
Vielen Dank für die unerwartet schnelle Rückmeldung. Im MS-Userservice habe ich meine Stimme abgegeben und es soll evntl. ab April eine Funktion geben die Untertitel in mehreren Sprachen zulässt. Derzeit aber leider noch nicht.
Beste Grüße und ein erfolgreiches Jahr 2021.
Hallo,
die CSV-Datei lässt sich in Excel ganz einfach bearbeiten.
Bei Office 2010 die CSV Datei über „Daten aus anderen Quellen importieren“. Hier über „vom XML Datenimport“ die CSV Datei öffnen. Im Textkonvertierungsassistent wählt man bei Schritt 1 „getrennt“, bei 2 Trennzeichen Komma und bei 3 noch Standard. Schon hat man eine saubere Excel-Datei. Dann noch über Datei Duplikate entfernen.
Office 365:
Daten abrufen – aus Datei – aus Text/CSV – Laden – Duplikate entfernen
Danke für deinen Input. Das ist nicht wirklich das Problem mit dem CSV. Die Problematik liegt darin, das von vielen Benutzern mehrere Logins drinnen sind und mich ja nur das erste und das letzte interessiert, um ein Gefühl dafür zu bekommen, wie lange die Personen im Call waren.
Mit Duplikate entfernen (was ich nicht kannte) habe ich zumindest eine „saubere“ Liste – danke !